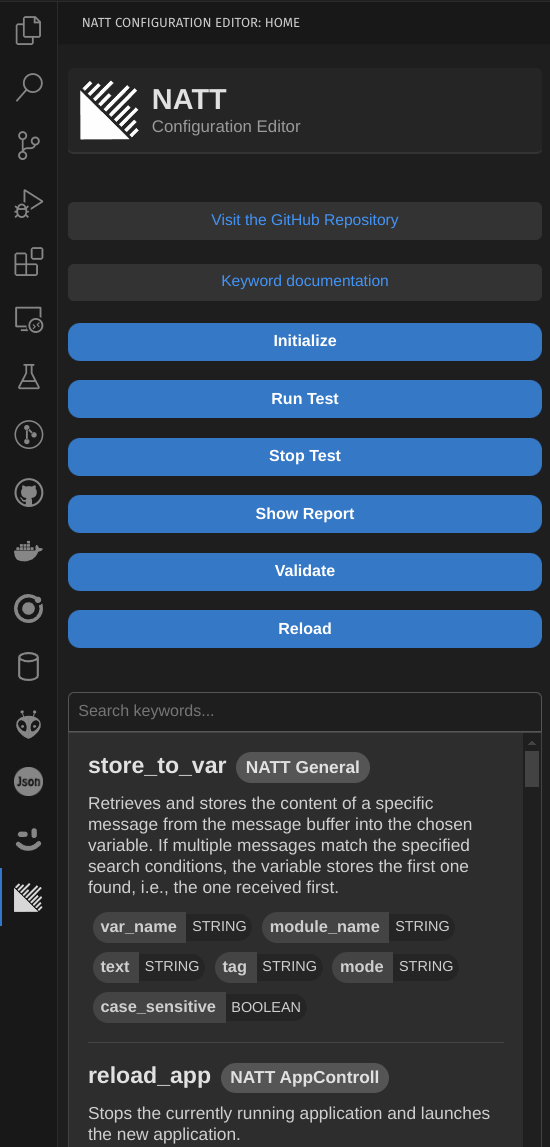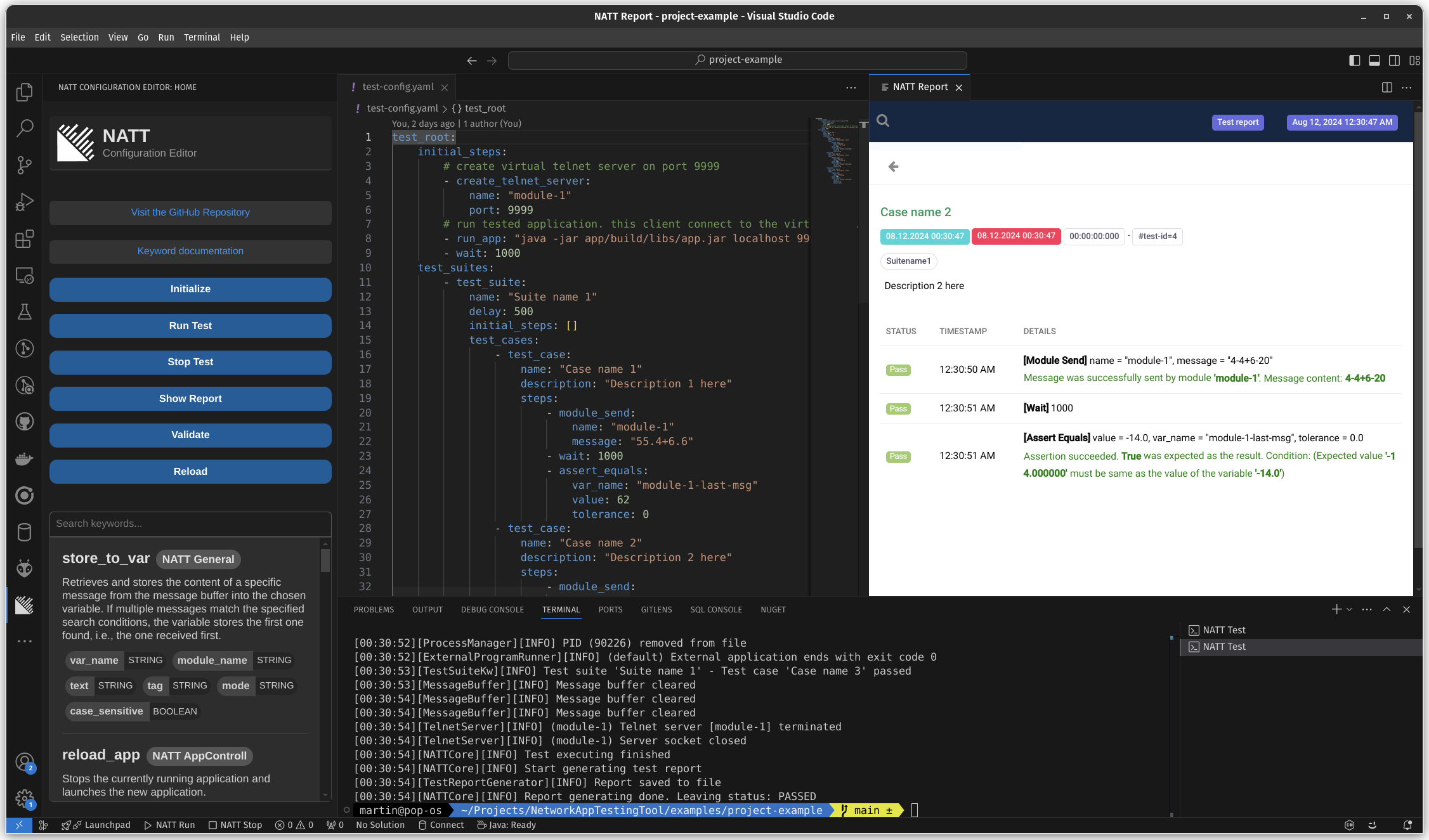The NATT Configuration Editor is a Visual Studio Code extension developed as part of a project at TBU FAI. This extension facilitates the creation, editing, and execution of test configuration using the Network Application Testing Tool (NATT). The tool allows users to perform black box testing on various types of software applications.
Video tutorial on YouTube: How to use NATT?
For more information about NATT, visit the NATT GitHub repository.
Documentation for all keywords that are used in configuration NATT keywords.
- Simple email sending applications
- Clients that use the Telnet protocol
- Servers that use the Telnet protocol
- Applications that use REST API
- SOAP web services
- MQTT clients
- Web crawlers
- Applications through the standard stream
The tested applications can be written in any language.
- 📝 Intuitive Configuration Editor: Easily create and modify test configurations with code autocomplete.
- 🧪 Execute Tests: Directly execute and manage tests from within the extension, streamlining your workflow and providing immediate feedback.
- 📊 Test Report Viewer: View detailed test reports within VS Code, allowing you to analyze results without leaving your development environment.
- 💡 Code Snippets: Quickly insert common test configuration snippets to speed up the writing process.
- 🔧 Automated Setup for Local and CI Testing: Automatically prepare all necessary files for testing on
localhostas well as inGitLab/GitHubpipelines. While the pipeline setup is automated, it allows for minor adjustments, such as changing JDK versions or other specific configurations.
The extension provides several commands to facilitate testing:
- 🛠️ NATT Init: Initializes the NATT testing structure by copying necessary configuration and JAR files into your project directory.
- 🚀 NATT Run: Executes the test configuration using the NATT tool.
- 🛑 NATT Stop: Stops the currently running test process.
- 📝 NATT Show Report: Opens and displays the test report.
- ✅ NATT Validate: Validates the configuration file for syntax errors.
- 🔄 NATT Reload: Reloads the keywords list (snippets, descriptions, etc.).
The following configuration files are used to manage NATT tests:
- natt-args.txt: This file contains the arguments passed to NATT.jar when running the tests. It is only used when invoking the command
NATT runthrough the VS Code extension. - test-config.yaml: In this file, you should implement your test configuration (test scenario). It defines how the tests will be executed.
Additionally, a script is automatically generated for both GitHub and GitLab CI/CD pipelines to run the tests as part of your automated testing process.
- Install the Extension: Search for "NATT Configuration Editor" in the Visual Studio Code extensions marketplace and install it.
- Open Your Project: Open the project you want to test in Visual Studio Code.
- Initialize the NATT Testing Structure: Use the
NATT Initcommand or the button in the side bar to set up the necessary files for testing. - Configure Your Tests: Implements your test suites in configuration files
test-config.yaml. - Run Tests: Execute your tests directly from the terminal or using the provided commands.
- View Reports: Access detailed test reports within the editor to review and analyze the results.
It is recommended to set the Tab Display Size on 4
The primary side bar contains the main control panel for the extension, with buttons for Initialize, Run Test, Stop Test, Show Report, Validate and Reload. The lower section includes a list of keywords used in the NATT configuration. This list is automatically generated by current version of NATT.jar in project directory.
The VS Code editor showing the configuration file on the left and the test results report on the right. Users can see the outcome of their software tests in the detailed report.