-
Notifications
You must be signed in to change notification settings - Fork 35
Using OpenVR overlays
OpenVR has an overlay feature, which allows you to draw graphics onto planes located in the OpenVR world. These are drawn on top of other OpenVR applications that might be running, like games. Unlike normal OpenVR applications that can only run one at a time, overlay applications run alongside normal OpenVR applications.
These overlays can be attached to the HMD or the controllers (so it will track/move with them), or statically positioned in the OpenVR space.
Possible use cases for overlays are chat overlays for streamers, displaying advanced OpenVR settings, simple widgets like displaying time, FPS or desktop Windows in the VR world, and many more. Yes, even the built-in SteamVR dashboard is an overlay!
Note that for overlay support you need atleast Godot 3.1 but it is recommended you use Godot 3.2. Layout support was added to this module in version 1.0.5.
Overlays are implemented in Godot OpenVR as a GDNative script (it's basically like a GDScript you would attach to any node, but built using C++), that you just have to attach to any Viewport node. It then converts that Viewport node into an overlay automatically. This also means you can have more than one overlay!
- Open Godot, click New Project and give your project a nice name. In this example, I have used Overlay Test.
- Click Browse to choose a path where the project folder should be created in then click Create Folder.
- Then click Create and Edit to create your new project and open the editor.

- Create a folder named addons in your project's main folder.
- Download the Godot OpenVR repository's master branch, unpack it, and copy the godot-openvr folder (that sits in demos/addons/ to your addons folder, which now should look like:
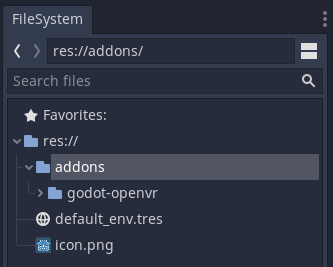
We initialize Godot OpenVR almost as normal, only with a few changes:
- Since we do not use the main Viewport, we don't change any Viewport settings here.
- We set the OpenVR library to "overlay" mode before initializing OpenVR.
Create a new scene (which will become your main scene), attach a new script (GDScript), and write the following in it's script _init() function:
# Get configuration object
var OpenVRConfig = preload("res://addons/godot-openvr/OpenVRConfig.gdns").new()
OpenVRConfig.set_application_type(2) # Set to OVERLAY MODE = 2, NORMAL MODE = 1
OpenVRConfig.set_tracking_universe(1) # Set to SEATED MODE = 0, STANDING MODE = 1, RAW MODE = 2
# Find the OpenVR interface and initialise it
var arvr_interface : ARVRInterface = ARVRServer.find_interface("OpenVR")
if arvr_interface and arvr_interface.initialize():
passThe reason we're putting it into _init() instead of _ready() as you might expect is to keep it simple for this tutorial. _init() will be executed before the Viewport will be instanced, so OpenVR will be ready before we try to make an overlay.
Once that is done, when you run the project, Godot will ask you to select a main scene. Select your newly created scene. Once selected and the program runs, not much will happen but there should be no errors.
In your scene, create a new Viewport node. Then, in the file browser, browse to the addons/godot-openvr folder, and drag the class named OpenVROverlay.gdns to the Viewport's script property.
This turns this Viewport into a VR overlay already!
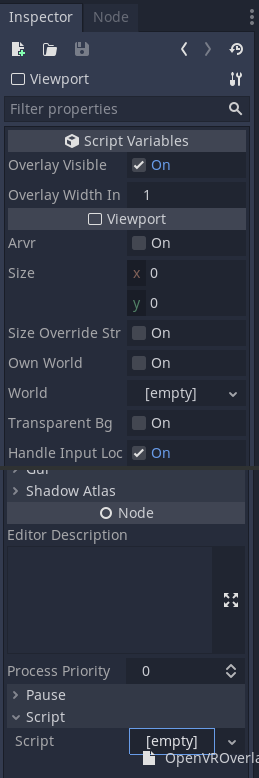
You might have noticed that two new properties have appeared on the Viewport that normally aren't there:
Overlay Visible (overlay_visible)
This controls whether the overlay is visible to the user or not. By default this is enabled.
Overlay Width In Meters (overlay_width_in_meters)
This controls the width of the overlay, in meters. Note that this is only a reference for OpenVR, and you can still modify the size and shape of the overlay via setting the transform. By default, this is set to 1 meter.
To finish our Viewport setup, we need to make sure it has a size (by default it would be 0x0). For a Vive Index for example, it would be 2160x1200 pixels. However, this changes with different headsets.
Fortunately, we have a function to get the render size: get_render_targetsize(). We can use this to set our size automatically. In the GDScript we created now can add the following to the end so it looks like:
... previous code ...
if arvr_interface and arvr_interface.initialize():
$Viewport.size = arvr_interface.get_render_targetsize()
$"Viewport/2DScene".size = arvr_interface.get_render_targetsize()Note that the names of "Viewport" and the "2DScene" within may need to be changed, depending on what you named them.
And lastly, we need to set the "Update Mode" under "Render Target" to "Always" on the Viewport.
Our overlay doesn't display anything at the moment, so it's quite boring to look at. We will add some content to the overlay, via a separate scene. The reason we use a separate scene is to make it easier to edit.
Create a second scene in your project, a 2D scene. Note that this could also be a 3D scene, anything Godot can render to a Viewport can be rendered to an overlay!
Add something to the scene, like a Sprite showing the already present Godot logo in the project. Once that is done, instance this scene as a child of the Viewport.
Run the project and see the overlay we just created:
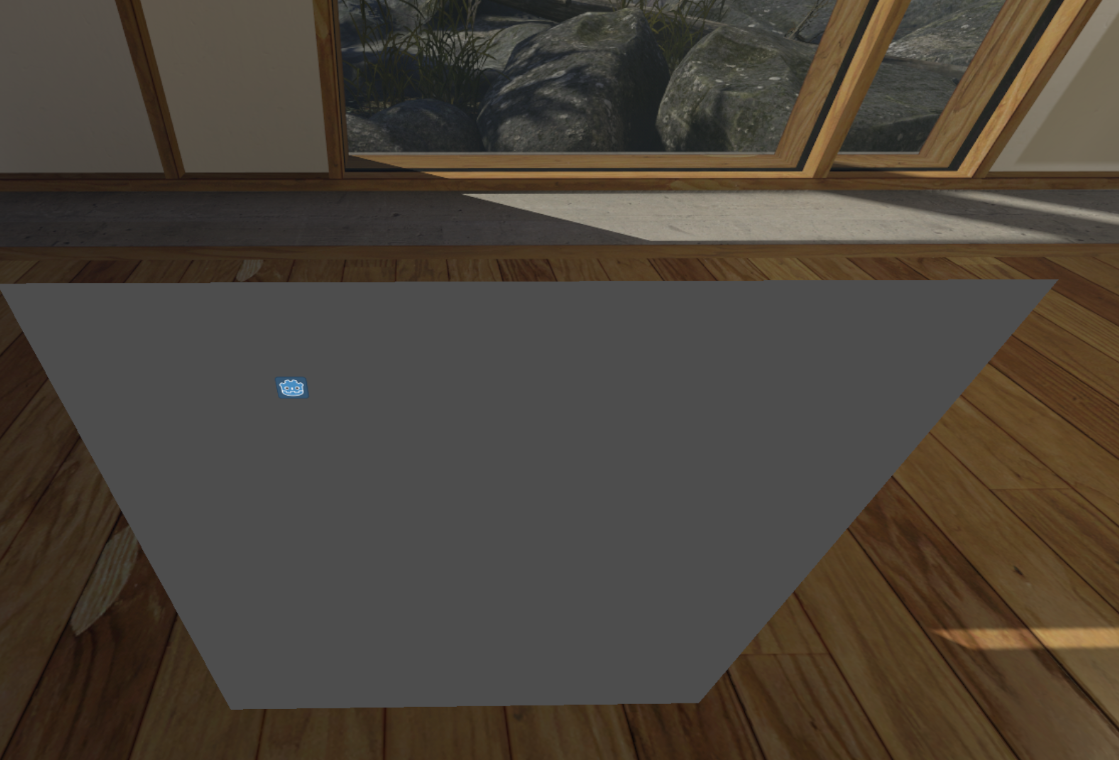
And that's it! The overlay can show everything Godot can render, and it can even be transparent!