-
Notifications
You must be signed in to change notification settings - Fork 204
Commit
This commit does not belong to any branch on this repository, and may belong to a fork outside of the repository.
Merge pull request #105 from lappis-unb/gitbook
Reorganizes files in docs dir, and add git book configuration
- Loading branch information
Showing
13 changed files
with
1,199 additions
and
8 deletions.
There are no files selected for viewing
This file contains bidirectional Unicode text that may be interpreted or compiled differently than what appears below. To review, open the file in an editor that reveals hidden Unicode characters.
Learn more about bidirectional Unicode characters
| Original file line number | Diff line number | Diff line change |
|---|---|---|
| @@ -0,0 +1,4 @@ | ||
| root: ./docs/ | ||
|
|
||
| structure: | ||
| readme: README.md |
This file contains bidirectional Unicode text that may be interpreted or compiled differently than what appears below. To review, open the file in an editor that reveals hidden Unicode characters.
Learn more about bidirectional Unicode characters
| Original file line number | Diff line number | Diff line change |
|---|---|---|
| @@ -0,0 +1,240 @@ | ||
| # Rasa Boilerplate | ||
| <!-- badges --> | ||
| <a href="https://www.gnu.org/licenses/gpl-3.0.pt-br.html"><img src="https://img.shields.io/badge/licence-GPL3-green.svg"/></a> | ||
| <a href="https://codeclimate.com/github/lappis-unb/rasa-ptbr-boilerplate/maintainability"><img src="https://api.codeclimate.com/v1/badges/3fe22bf52000e147c6df/maintainability"/></a> | ||
|
|
||
| ## Tutorial para configurar todo o projeto | ||
|
|
||
| Para ter seu chatbot Rasa no ar e funcionando rápidamente no `shell` execute os seguintes comandos: | ||
|
|
||
| ```sh | ||
| sudo make build-bot | ||
| sudo make train | ||
| sudo make run-console | ||
| ``` | ||
|
|
||
| Estes comandos irão construir o seu chatbot e abrir a conversação no terminal. Tudo está dockerizado | ||
| então você não terá problemas de instalação do ambiente. | ||
|
|
||
| ## Introdução | ||
|
|
||
| ### For English version, see [README-en](docs/README-en.md) | ||
|
|
||
| Um projeto feito em Rasa com configurações necessárias para a construção de um projeto grande de chatbot. | ||
|
|
||
| Este projeto teve como base o projeto [Tais](http://github.com/lappis-unb/tais). | ||
|
|
||
| ### Entenda a Arquitetura | ||
|
|
||
| É utilizado no boilerplate diversas tecnologias que interagem entre si para obter um melhor resultado. Veja a arquitetura implementada: | ||
|
|
||
| 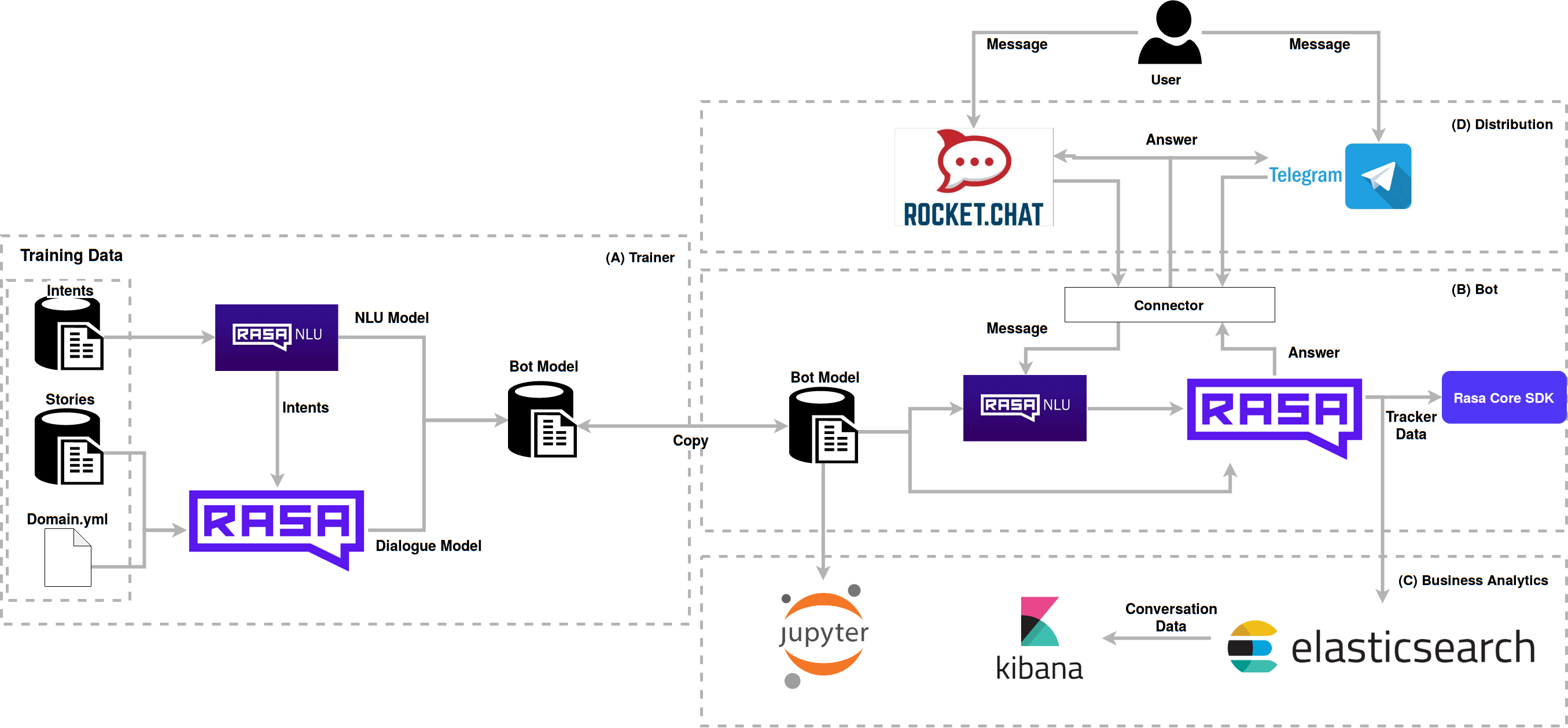 | ||
|
|
||
| O usuário interage com a Boilerplate via RocketChat ou Telegram, que manda as mensagens para o Rasa NLU através de | ||
| conectores, onde ele identifica a *intent*, e responde pelo Rasa Core, de acordo com as *stories* e *actions*. | ||
| As *models* utilizadas para a conversação foram geradas pelo módulo *trainer* e depois transferidas para o bot, estes | ||
| modelos podem ser versionados e evoluídos entre bots. | ||
| Os notebooks avaliam o funcionamento de acordo com o formato das *intents* e *stories*. | ||
| O elasticsearch coleta os dados da conversa e armazena para a análise feita pelo kibana, que gera gráficos para | ||
| avaliação das conversas dos usuários e do boilerplate. | ||
|
|
||
| ### Bot | ||
|
|
||
| Este script foi configurado para construir as imagens genéricas necessárias para execução deste ambiente. | ||
| Caso seu projeto utilize este boilerplate e vá realizar uma integração contínua ou similar, é interessante | ||
| criar um repositório para as imagens e substitua os nomes das imagens "lappis/bot", e "lappis/botrequirements" pelas suas respectivas novas imagens, por exemplo "<organização>/bot" em repositório público. | ||
|
|
||
|
|
||
| ### Treinamento | ||
|
|
||
| **Atenção**: o comando de treinamento é usado para criar os modelos necessários na conversação do bot para treinar o seu chatbot execute o comando: | ||
| ```sh | ||
| sudo make train | ||
| ``` | ||
|
|
||
| ### Console | ||
|
|
||
| ```sh | ||
| sudo make run-console | ||
| ``` | ||
|
|
||
| ### Telegram | ||
|
|
||
| Após realizar o [tutorial](/docs/setup_telegram.md) de exportação de todas variávies de ambiente necessárias, é possível realizar a execução do bot no telegram corretamente. | ||
|
|
||
| **Antes de seguir adiante. Importante:** As variáveis de ambiente são necessárias para o correto funcionamento do bot, por isso não esqueça de exportá-las. | ||
|
|
||
| Se ainda não tiver treinado seu bot execute antes: | ||
|
|
||
|
|
||
| Depois execute o bot no telegram: | ||
|
|
||
| ```sh | ||
| sudo docker-compose up bot_telegram | ||
| ``` | ||
| ### Analytics | ||
|
|
||
| Para a visualização dos dados da interação entre o usuário e o chatbot nós utilizamos uma parte da Stack do Elastic, composta pelo ElasticSearch e o Kibana. Com isso, utilizamos um broker para fazer a gerência de mensagens. Então conseguimos adicionar mensagens ao ElasticSearch independente do tipo de mensageiro que estamos utilizando. | ||
|
|
||
| ### Configuração do RabbitMQ | ||
|
|
||
| Em primeiro lugar para fazer o setup do analytics é necessário subir o RabiitMQ e suas configurações. | ||
|
|
||
| Inicie o serviço do servidor do RabbitMQ: | ||
|
|
||
| ```sh | ||
| sudo docker-compose up -d rabbitmq | ||
| ``` | ||
|
|
||
| Inicie o serviço do consumidor do RabbitMQ, que ficará responsável por enviar as mensagens para o ElasticSearch: | ||
|
|
||
| ```sh | ||
| sudo docker-compose up -d rabbitmq-consumer | ||
| ``` | ||
|
|
||
| Lembre-se de configurar as seguintes variáveis de ambiente do serviço `rabbitmq-consumer` no `docker-compose`. | ||
|
|
||
| ```sh | ||
| ENVIRONMENT_NAME=localhost | ||
| BOT_VERSION=last-commit-hash | ||
| RABBITMQ_DEFAULT_USER=admin | ||
| RABBITMQ_DEFAULT_PASS=admin | ||
| ``` | ||
|
|
||
| Sendo que as configurações de `RABBITMQ_DEFAULT_USER` e `RABBITMQ_DEFAULT_PASS` devem ser as mesmas definidas no serviço do `rabbitmq`. | ||
|
|
||
| #### Integração com Rasa | ||
|
|
||
| Existem duas formas para executar a Tais com o *broker*. A primeira delas é via linha de comando. | ||
| Para utilizar esta forma é preciso definir Dentro do arquivo `endpoints.yml` as configurações do broker: | ||
|
|
||
| ```yml | ||
| event_broker: | ||
| url: rabbitmq | ||
| username: admin | ||
| password: admin | ||
| queue: bot_messages | ||
| ``` | ||
| Depois basta executar o bot: | ||
| ```sh | ||
| sudo docker-compose run --rm bot make run-console-broker | ||
| ``` | ||
|
|
||
| A segunda forma é utilizando o script `run-rocketchat` que é utilizado quando o bot é executado com o RocketChat como canal. Para isso, as mesmas variáveis devem ser configuradas no arquivo `docker/bot/bot.env`. | ||
| Lembre-se também de configurar como `True` a seguinte variável do serviço `bot` no arquivo `docker/bot-rocketchat.env`. | ||
|
|
||
| ``` | ||
| # Broker config | ||
| BROKER_URL=rabbitmq | ||
| BROKER_USERNAME=admin | ||
| BROKER_PASSWORD=admin | ||
| QUEUE_NAME=bot_messages | ||
| ``` | ||
|
|
||
| Ao final é necessário buildar novamente o container do bot. | ||
|
|
||
| ``` | ||
| sudo docker-compose up --build -d bot | ||
| ``` | ||
|
|
||
| ### Configuração ElasticSearch | ||
|
|
||
| O ElasticSearch é o serviço responsável por armazenar os dados provenientes da interação entre o usuário e o chatbot. | ||
|
|
||
| As mensagens são inseridas no índice do ElasticSearch utilizando o *broker* RabbitMQ. | ||
|
|
||
| Para subir o ambiente do ElasticSearch rode os seguintes comandos: | ||
|
|
||
| ``` | ||
| sudo docker-compose up -d elasticsearch | ||
| sudo docker-compose run --rm -v $PWD/analytics:/analytics bot python /analytics/setup_elastic.py | ||
| ``` | ||
|
|
||
| Lembre-se de setar as seguintes variaveis de ambiente no `docker-compose`. | ||
|
|
||
| ``` | ||
| ENVIRONMENT_NAME=localhost | ||
| BOT_VERSION=last-commit-hash | ||
| ``` | ||
|
|
||
| #### Setup Kibana (Visualização) | ||
|
|
||
| Para a análise dos dados das conversas com o usuário, utilize o kibana, e veja como os usuários estão interagindo com o bot, os principais assuntos, média de usuários e outras informações da análise de dados. | ||
|
|
||
| O Kibana nos auxilia com uma interface para criação de visualização para os dados armazenados nos índices do ElasticSearch. | ||
|
|
||
| ```sh | ||
| sudo docker-compose up -d kibana | ||
| ``` | ||
|
|
||
| **Atenção:** Caso queira configurar permissões diferentes de usuários (Login) no ElasticSearch/Kibana, siga esse tutorial ([link](https://github.com/lappis-unb/rasa-ptbr-boilerplate/tree/master/docs/setup_user_elasticsearch.md)). | ||
|
|
||
| #### Importação de dashboards | ||
|
|
||
| Caso queira subir com os dashboards que criamos para fazer o monitoramento de bots: | ||
|
|
||
| ``` | ||
| sudo docker-compose run --rm kibana python3.6 import_dashboards.py | ||
| ``` | ||
|
|
||
| Após rodar o comando anterior os dashboards importados estarão presentes no menu management/kibana/Saved Objects. | ||
|
|
||
| Você pode acessar o kibana no `locahost:5601` | ||
|
|
||
|
|
||
|
|
||
| ## Testando Fluxos de Conversa | ||
|
|
||
| É possível testar os fluxos de conversação utilizando o [Evaluation do Rasa Core](https://github.com/lappis-unb/tais/wiki/Testes-Automatizados). Para testá-los no seu bot basta adicionar um arquivo dentro do diretório `bot/e2e/` com as histórias a serem testadas. Essas histórias devem ser descritas normalmente, porém com exemplos de frases para cada uma das *Intents* sendo testadas, segundo o formato abaixo: | ||
|
|
||
| ``` | ||
| ## História de teste 1 | ||
| * cumprimentar: oi | ||
| - utter_cumprimentar | ||
| * action_test: test custom action | ||
| - action_test | ||
| ``` | ||
|
|
||
| Uma vez que os arquivos de teste foram adicionados ao diretório correto, basta rodar os testes com a *task* do bot: | ||
|
|
||
| ```sh | ||
| sudo docker-compose run --rm bot make test-stories | ||
| ``` | ||
|
|
||
| Para gerar data-science referente aos testes automatizados de bor, execute o seguinte comando do *Makefile* na raíz do projeto: | ||
|
|
||
| ```sh | ||
| sudo docker-compose run --rm bot make test-dialogue | ||
| ``` | ||
|
|
||
| ## Notebooks - Análise de dados | ||
|
|
||
| ### Setup | ||
|
|
||
| Levante o container `notebooks` | ||
|
|
||
| ```sh | ||
| docker-compose up -d notebooks | ||
| ``` | ||
|
|
||
| Acesse o notebook em `localhost:8888` | ||
|
|
||
| # Como conseguir ajuda | ||
|
|
||
| Parte da documentação técnica do framework da Tais está disponível na | ||
| [wiki do repositório](https://github.com/lappis-unb/tais/wiki). Caso não encontre sua resposta, abra uma issue | ||
| com a tag `duvida` que tentaremos responder o mais rápido possível. | ||
|
|
||
| Em caso de dúvidas em relação ao Rasa, veja o grupo [Telegram Rasa Stack Brasil](https://t.me/RasaBrasil), | ||
| estamos lá também para ajudar. | ||
|
|
||
| Veja mais informações de contato em nosso site: https://lappis.rocks | ||
|
|
||
| # Licença | ||
|
|
||
| Todo o framework do boilerplate é desenvolvido sob a licença | ||
| [GPL3](https://github.com/lappis-unb/rasa-ptbr-boilerplate/blob/master/LICENSE) | ||
|
|
||
| Veja a lista de dependências de licenças [aqui](https://libraries.io/github/lappis-unb/rasa-ptbr-boilerplate) |
This file contains bidirectional Unicode text that may be interpreted or compiled differently than what appears below. To review, open the file in an editor that reveals hidden Unicode characters.
Learn more about bidirectional Unicode characters
| Original file line number | Diff line number | Diff line change |
|---|---|---|
| @@ -0,0 +1,54 @@ | ||
| ## Setup do bot no Telegram | ||
|
|
||
| ##### Crie um bot no Telegram | ||
|
|
||
| Converse com o [@BotFather do Telegram](https://t.me/BotFather) e crie um bot de teste unicamente seu seguindo as instruções dele. | ||
|
|
||
|
|
||
|
|
||
|
|
||
| ##### Exporte as variáveis do seu bot | ||
| Após escolher um nome para seu bot, o @BotFather lhe dará um token para utilizar para acessar a API do Telegram. Adicione ambos no [arquivo de configurações do bot](../docker/bot-telegram.env), como a seguir. Substitua o TELEGRAM_TOKEN pelo token lhe enviado pelo @BotFather e TELEGRAM_BOT_USERNAME pelo nome do seu bot. | ||
|
|
||
| ```sh | ||
| TELEGRAM_BOT_USERNAME=token_fornecido_pelo_BotFather | ||
| TELEGRAM_TOKEN=username_do_bot | ||
| ``` | ||
|
|
||
| ##### Execute o ngrok | ||
| Após a etapa anterior, é necessário utilizar o [ngrok](https://ngrok.com/download) para expor determinada porta para ser utilizado | ||
| pelo Telegram. | ||
|
|
||
| Conforme a seguir, execute o ngrok na porta 5001. | ||
|
|
||
| ```sh | ||
| ./ngrok http 5001 | ||
| ``` | ||
|
|
||
| **Atenção:** O conector do Telegram está utilizando a porta 5001 como padrão. Caso queira mudar, somente altere | ||
| a porta utilizada pelo no Makefile. | ||
|
|
||
|
|
||
| ##### Exporte a URL do Webhook | ||
|
|
||
| Enquanto o ngrok estiver em execução, ele apresentará uma série de informações da sessão atual. Copie a url do campo Forwarding com o protocolo HTTPS e cole no [arquivo de configurações do bot](../docker/bot-telegram.env). ela será similar à seguinte. | ||
|
|
||
| ```sh | ||
| TELEGRAM_WEBHOOK=link_do_ngrok/webhooks/telegram/webhook | ||
| ``` | ||
|
|
||
| ::Lembre-se::: sempre que executar o ngrok essa url deve ser exportada. | ||
|
|
||
|
|
||
| ##### Execução do bot no telegram | ||
|
|
||
| Ao final de realizar essas configurações, seu [arquivo de configurações do bot](../docker/bot-telegram.env) deve estar de acordo com o exibido logo abaixo: | ||
|
|
||
| ```sh | ||
| TELEGRAM_BOT_USERNAME=lappisbot | ||
| TELEGRAM_TOKEN=token | ||
| TELEGRAM_WEBHOOK=your_webhook_server/webhooks/telegram/webhook | ||
| ``` | ||
|
|
||
| Com isso, é possível realizar a execução do bot seguindo os passos do [README](../README.md) | ||
|
|
File renamed without changes.
This file contains bidirectional Unicode text that may be interpreted or compiled differently than what appears below. To review, open the file in an editor that reveals hidden Unicode characters.
Learn more about bidirectional Unicode characters
| Original file line number | Diff line number | Diff line change |
|---|---|---|
| @@ -0,0 +1,74 @@ | ||
| # Configurando os usuários | ||
|
|
||
| Caso seja desejada a função de se ter usuários com diferentes permissões dentro do kibana, deve-se seguir os seguintes passos (Caso não seja esse seu interesse, pode passar para a próxima sessão): | ||
|
|
||
| OBS: Os seguintes passos podem ser encontrados, com mais detalhes, na seguinte paǵina: https://www.elastic.co/guide/en/elastic-stack-overview/current/get-started-enable-security.html | ||
|
|
||
| **1. Habilitar função de segurança do elastic search:** | ||
|
|
||
| Depois de se subir o container do elastic de acordo com a seção [Setup](https://github.com/lappis-unb/rasa-ptbr-boilerplate/tree/master#setup-elasticsearch), | ||
| adicione a seguinte linha ao arquivo 'rasa-ptbr-boilerplate/elasticsearch/elasticsearch.yml': | ||
|
|
||
| ``` | ||
| xpack.security.enabled: true | ||
| ``` | ||
|
|
||
| Após adicionar a linha, reinicie o container do Elastic Search | ||
|
|
||
| ``` | ||
| sudo docker-compose restart elasticsearch | ||
| ``` | ||
|
|
||
|
|
||
| **2. Definir senhas para usuários internos do elasticsearch:** | ||
|
|
||
| Entre no container com o comando: | ||
|
|
||
|
|
||
| ``` | ||
| sudo docker-compose exec elasticsearch bash | ||
| ``` | ||
|
|
||
| Dentro do container execute o seguinte comando, preenchendo as senhas que deseja para cada um dos usuários. | ||
|
|
||
|
|
||
| ``` | ||
| ./bin/elasticsearch-setup-passwords interactive | ||
| ``` | ||
|
|
||
| **3. Adicionar usuário kibana ao container do kibana** | ||
|
|
||
| Depois de subir o container do kibana de acordo com a seção [Visualização](https://github.com/lappis-unb/rasa-ptbr-boilerplate/tree/master#setup-kibana-visualização), entre no mesmo com o comando: | ||
|
|
||
| ``` | ||
| sudo docker-compose exec kibana bash | ||
| ``` | ||
|
|
||
| Dentro do container, execute os seguintes comandos, digitando, quando necessário, o usuário kibana, e a senha criada no passo anterior. | ||
|
|
||
| ``` | ||
| ../bin/kibana-keystore create | ||
| ../bin/kibana-keystore add elasticsearch.username | ||
| ../bin/kibana-keystore add elasticsearch.password | ||
| ``` | ||
|
|
||
| Após executar os comandos acima, reinicie o container do kibana. | ||
|
|
||
| ``` | ||
| sudo docker-compose restart kibana | ||
| ``` | ||
|
|
||
|
|
||
| **4. Crie usuários além do administrador** | ||
|
|
||
| Após os três passos anteriores, será possível entrar no kibana utilizando a conta com usuário 'elastic'. | ||
|
|
||
| Na interface, é possível criar outros usuários, com diversas outras permissões, entrando em ***Management / Security / Users***, e após isso clicando no botão Create New User. | ||
|
|
||
| **5. Definir permissões para usuários.** | ||
|
|
||
| Na criação de usuários é possível se definir permissões para cada um deles, utilizando os ***roles*** definidos pelo elastic. | ||
|
|
||
| Por exemplo, um usuário que deva ter somente aceesso a leitura dos dashboards criados, deverá ter o role ***kibana_dashboard_only_user*** e ***apm_user*** | ||
|
|
||
| É possível criar novos ***roles*** em ***Management / Security / Roles*** |
Oops, something went wrong.