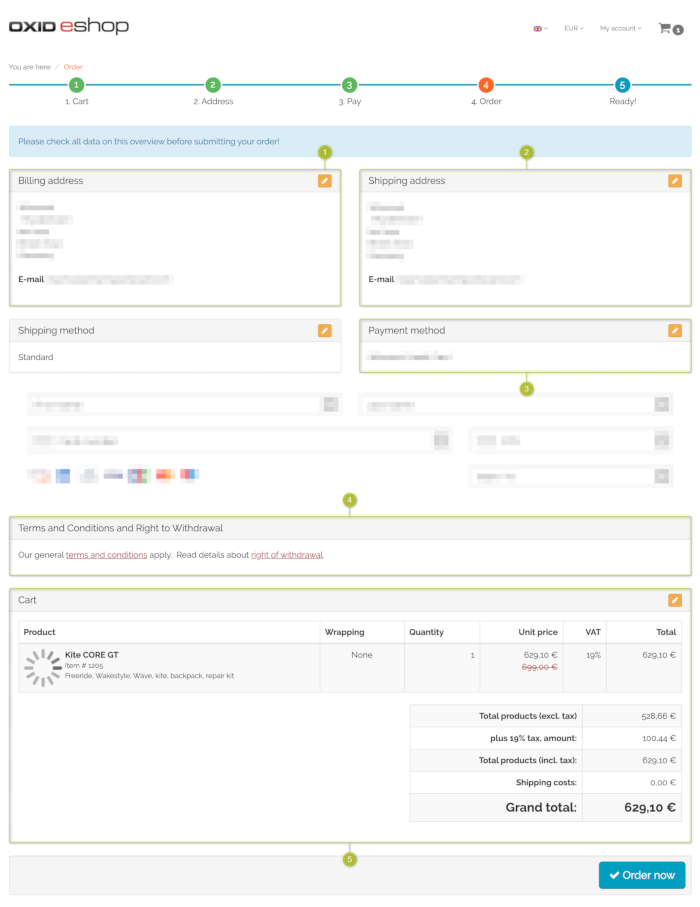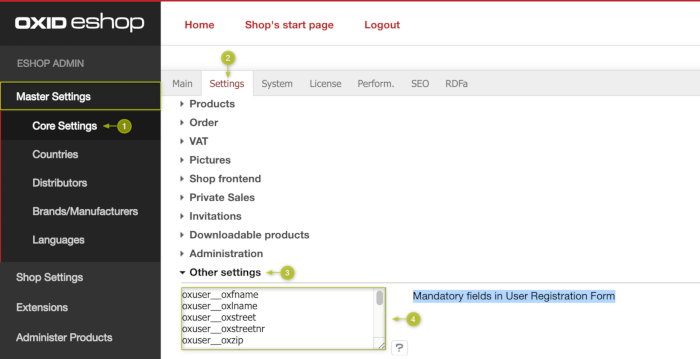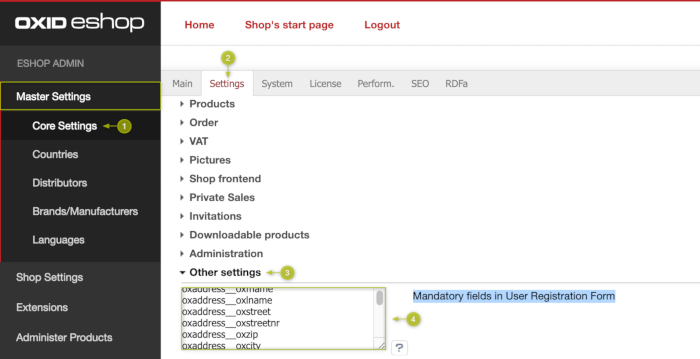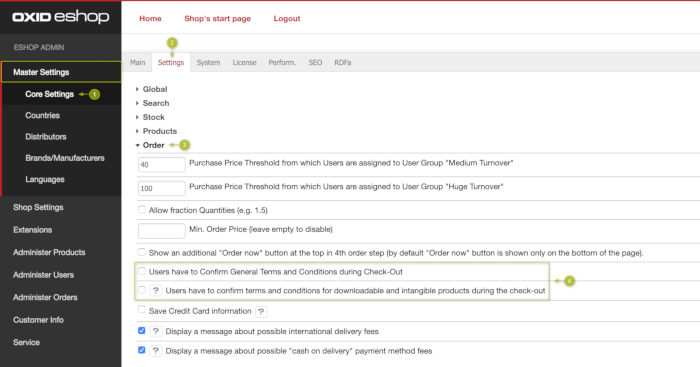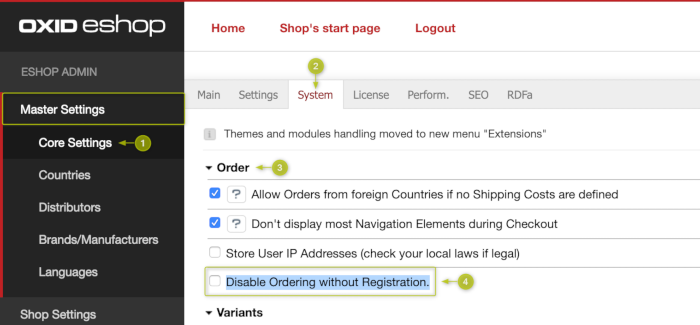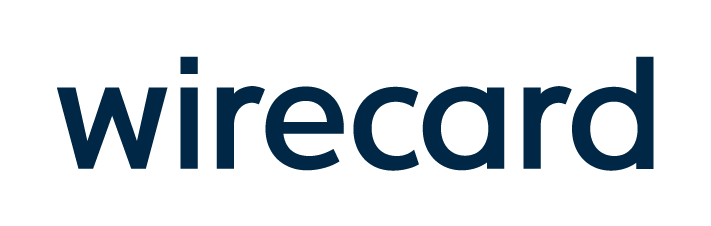-
Notifications
You must be signed in to change notification settings - Fork 8
OXID Checkout
By default, OXID displays the following information when finalizing the checkout process:
- Billing address
- Shipping address
- Selected payment method
- Terms and Conditions
- Cart overview
Available fields:
- Email Address (*)
- Salutation
- First Name (*)
- Last Name (*)
- Company
- Additional Information
- Street (*)
- Street Nr (*)
- ZIP (*)
- City (*)
- USt-ID
- Country (*)
- Telephone
- Telefax
- Mobile Phone
- Telephone (Private)
- Birthdate
Fields marked with (*) are mandatory for a 3D Secure 2 payment process.
Available fields:
- Salutation
- First Name (*)
- Last Name (*)
- Company
- Additional Information
- Street (*)
- Street Nr (*)
- ZIP (*)
- City (*)
- USt-ID
- Country (*)
- Telephone
- Telefax
Fields marked with (*) are mandatory for a 3D Secure 2 payment process.
You can change the cardinality (i.e. mandatory/optional) of the billing / shipping address fields in the admin panel of your shop:
- Select Master Settings/Core Settings.
- Click the Settings tab.
- Open the Other Settings section.
- Mandatory fields in User Registration Form list:
-
For billing address: Press and hold the Ctrl key while clicking on the field name codes starting with oxuser to mark the respective address fields as mandatory, or to deselect them.
All fields mandatory for a 3D Secure 2 payment process (see above) are preselected by default.
Email Address is not included in this list since you cannot change the cardinality of this field. -
For shipping address: Press and hold the Ctrl key while clicking on the field name codes starting with oxaddress to mark the respective address fields as mandatory, or to deselect them.
All fields mandatory for a 3D Secure 2 payment process (see above) are preselected by default.
- Click Save to save the changes.
There are two fields that can be displayed during checkout:
- General Terms and Conditions
- General Terms and Conditions for digital products
You can enable/disable these fields in the admin panel of your shop:
- Select Master Settings/Core Settings.
- Click the Settings tab.
- Open the Order section.
- Check/Clear one or both of the following checkboxes:
- Users have to Confirm General Terms and Conditions during Check-Out
-
Users have to confirm terms and conditions for downloadable and intangible products during the check-out
- Click Save to save the changes.
To allow consumers to place orders without an account, enable the guest checkout feature in the admin panel of your shop:
© 2019 Wirecard - Terms of Use - Legal Notice - Wirecard Shop Extensions