-
Notifications
You must be signed in to change notification settings - Fork 14
Tutorial 04 11 Test Traditional Bridge

You now have all the pieces in place for a working Traditional Bridge implementation. You should now be able to start your service and test the new endpoints that are associated with your Traditional Bridge functions.
-
In Visual Studio, press F5 (
Start Debugging) to start the self-hosting application. You should see the console window appear, with messages confirming that your service is running. -
Start the Postman utility.
If you do not have custom authentication implemented in your service (see Tutorial 3: Authentication via Custom Code), skip to the next section.
- In Postman, use your Get Token request (created in Tutorial 3: Authentication via Custom Code) to obtain a valid JSON Web Token (JWT).
-
In Postman, create a new collection named
Traditional Bridge Tests. -
Select the Traditional Bridge Tests collection by clicking it. Then, in the tab that opens, select the
Authorizationtab, setTypetoBearer Token, and paste the JWT into theTokenfield. -
Go to the
Variablestab, create a new variableServerBaseUrland set it tohttps://localhost:8086.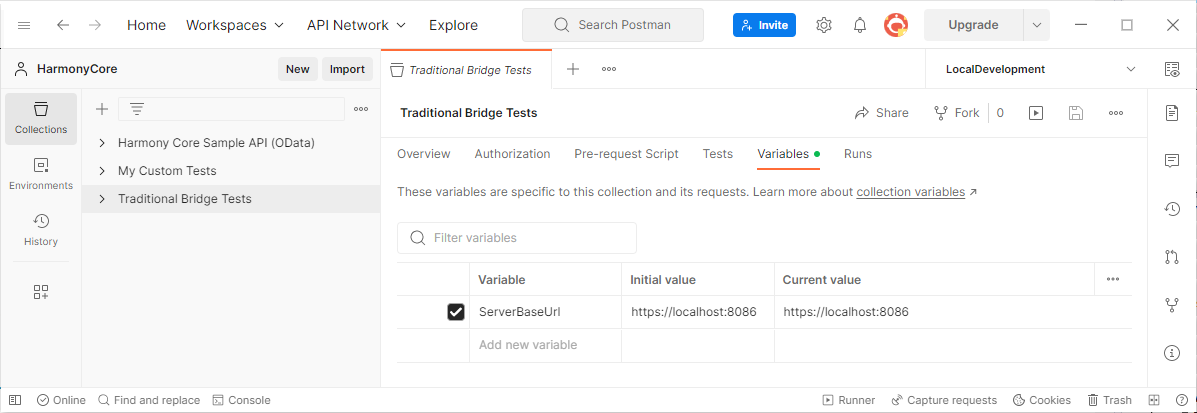
-
Save the collection by pressing Ctrl+S
-
Right-click the
Traditional Bridge Testscollection, selectAdd Request, and setRequest nametoGetEnvironment. -
Set the URL to
{{ServerBaseUrl}}/BridgeMethods/GetEnvironment, and make sure the dropdown to the left of the URL is set toGET.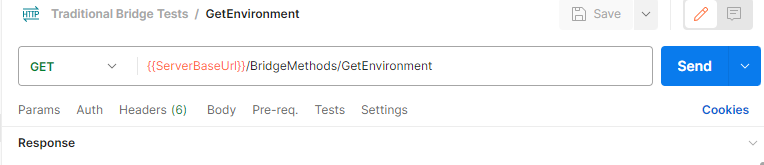
-
Click
Saveand then click the big blueSendbutton.
If all is well, you should see an HTTP 200 OK response, and the response body should contain something like this:
DBL/MS-WINDOWS Version 12.1.1
-
Right-click the
Traditional Bridge Testscollection, selectAdd Request, and setRequest nametoGetLogicalName. -
Set the URL to
{{ServerBaseUrl}}/BridgeMethods/GetLogicalName, and in the dropdown to the left of the URL, selectPOST. -
Under the URL, select
Body,Raw, andJSON. Then, in the pane below those settings, add the following JSON code:
{
"aLogicalName":"DBLDIR"
}
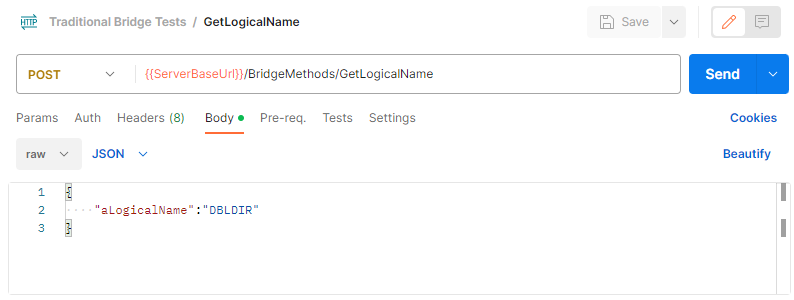
- Click
Saveand then click the big blueSendbutton.
You should see an HTTP 200 OK response, and the response body should contain something like this:
C:\Program Files\Synergex\SynergyDE\dbl
-
Right-click the
Traditional Bridge Testscollection, selectAdd Request, and setRequest nametoAddTwoNumbers. -
Set the URL to
{{ServerBaseUrl}}/BridgeMethods/AddTwoNumbersand selectPOSTin the dropdown to the left of the URL. -
Under the URL, select
Body,Raw, andJSON. Then, in the pane below theRawandJSONsettings, add the following JSON code:
{
"number1":1.1,
"number2":2.2
}
-
Click
Saveand then click the big blueSendbutton.If all is well, you should see an
HTTP 200 OKresponse, and the response body should contain something like this:{ "result": 3.3000000000 }
That's it! You have successfully implemented and tested a Harmony Core Traditional Bridge environment.
-
Tutorial 2: Building a Service from Scratch
- Creating a Basic Solution
- Enabling OData Support
- Configuring Self Hosting
- Entity Collection Endpoints
- API Documentation
- Single Entity Endpoints
- OData Query Support
- Alternate Key Endpoints
- Expanding Relations
- Postman Tests
- Supporting CRUD Operations
- Adding a Primary Key Factory
- Adding Create Endpoints
- Adding Upsert Endpoints
- Adding Patch Endpoints
- Adding Delete Endpoints
-
Harmony Core Code Generator
-
OData Aware Tools
-
Advanced Topics
- CLI Tool Customization
- Adapters
- API Versioning
- Authentication
- Authorization
- Collection Counts
- Customization File
- Custom Field Types
- Custom File Specs
- Custom Properties
- Customizing Generated Code
- Deploying to Linux
- Dynamic Call Protocol
- Environment Variables
- Field Security
- File I/O
- Improving AppSettings Processing
- Logging
- Optimistic Concurrency
- Multi-Tenancy
- Publishing in IIS
- Repeatable Unit Tests
- Stored Procedure Routing
- Suppressing OData Metadata
- Traditional Bridge
- Unit Testing
- EF Core Optimization
- Updating a Harmony Core Solution
- Updating to 3.1.90
- Creating a new Release
-
Background Information